携帯機としても楽しめて、据え置き機としても使える革命的なゲーム機であるニンテンドースイッチ。
魅力的なソフトが多いだけに、容量の少なさが欠点として目についてしまいます。
スイッチのソフトはSDカードに保存することができるので、ダウンロード版でよく買う人はSDカードによる容量の増設を検討している人も多いかと思います。
おすすめのSDカードの選び方は以下の記事を参考にしてください。
Nintendo Switch用のSDカードの選び方!◯◯さえ押さえればOK!【おすすめも紹介】
SDカードの挿入位置が「え?ここ?!」となるような場所だったので、迷ってる方は多いのではないでしょうか?
今回は、ニンテンドースイッチにSDカードを実際にどう使うのかを画像付きで解説いたします!
開封の儀
お買い求めのSDカードによってパッケージの開け方はそれぞれ違うと思いますが、
精密機械なので無理に力を加えないようにしてください。
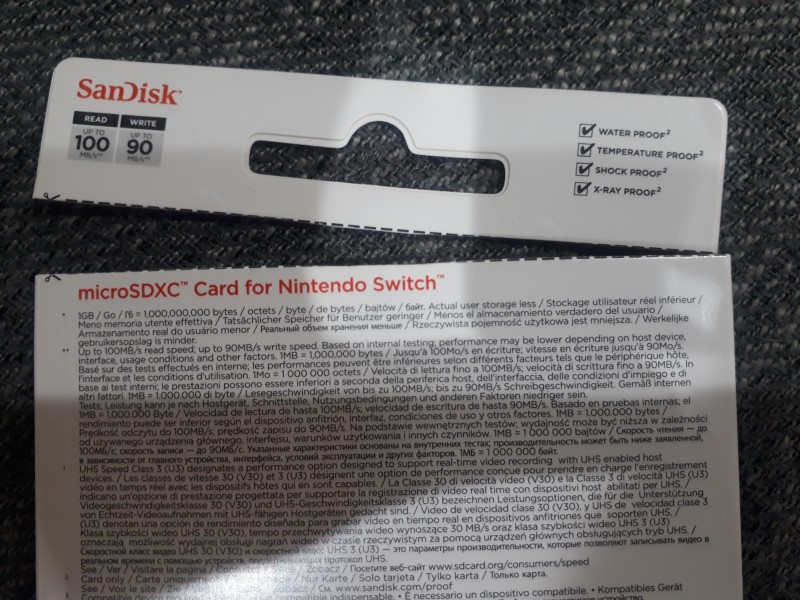
私が購入したSDカードははさみのキリトリ線があって、そこを切り取ると出せるようになってました。

SDカードの挿入場所
SDカードを挿入する前にスイッチの電源を切っておきましょう。
挿入場所は、本体背面にあります。

ここにあります!
なんと画面を立てるための支持棒の裏に挿入場所があったんですね。

上の画像のようにぱかっと開けるとmicroSDの刻印が!
こちらの絵の向きに合わせて入れればOKです。

SDカードを持つときは、画像の赤丸部分には触れないようにしてください。

絵と同じ向きで挿入していきます。
奥まで押し込むと「カチッ」という手応えがありますので、「カチッ」となるまで奥に入れてください。

上の画像が完全に入った状態です。
かわいいパッケージでしたが全然見えなくなっちゃいますね…。
これで挿入は完了です!
本体の更新と、SDカードが認識できてるか確認
SDカードを無事に入れたら、ちゃんと認識されてるか確認しましょう。
microSDXCカードを使った場合は、電源を入れると以下の画面が出て本体の更新を求められます。
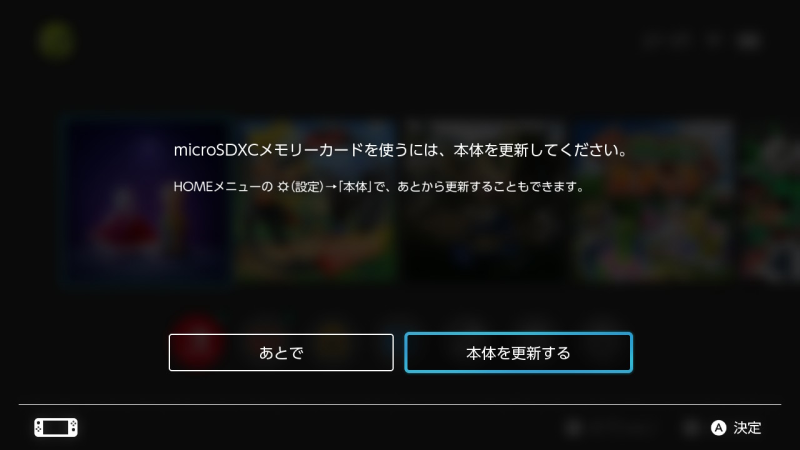
更新しないとSDカードが使えるようになりません。
更新したら自動的に再起動します。
では確認しましょう。
ホーム画面から「設定」に進みます。
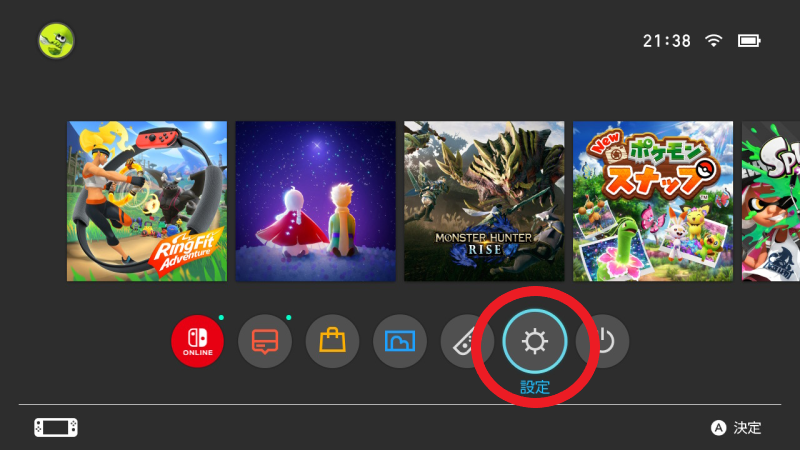
「データ管理」を選ぶと、本体容量が表示されます。
右上に「SDカード」が出て容量が表示されていれば認識されています。
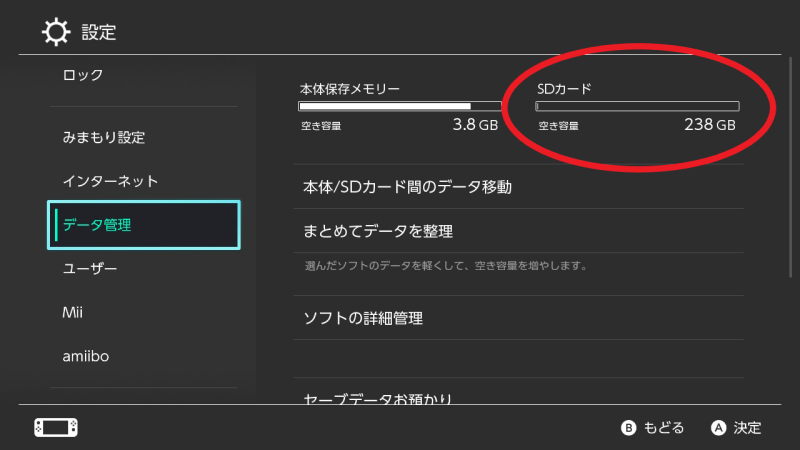
「本体/SDカード間のデータ移動」を選択すれば、現在本体に保存されているソフトをSDカードに移すことができます。
画像データの移動にもおすすめ
以上、ニンテンドースイッチのSDカードの使い方でした!
本体容量の増設の他、スクリーンショットなどを保存して、PCに移す用途などにも使えます。
別途PCに読ませるためのカードリーダーが必要になりますが…。
遊び方の幅を広げて、よいスイッチライフを!
それではごきげんよう!
